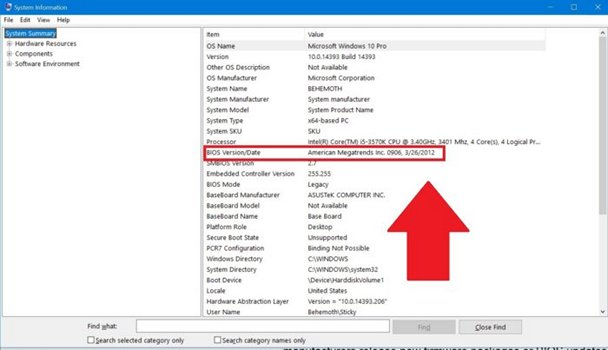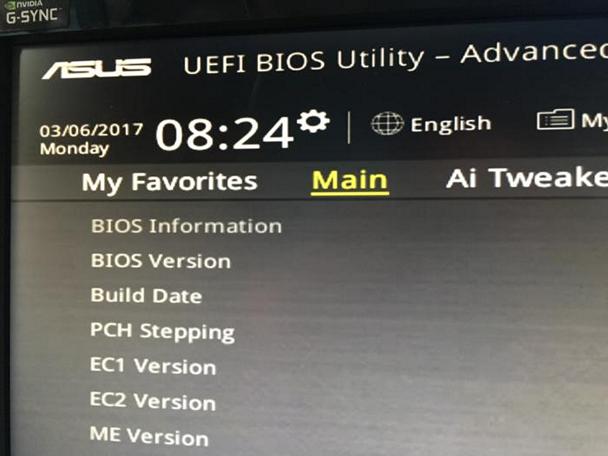How to update your PC’s BIOS
Only update your BIOS if you have a clear, concrete reason!
A tiny BIOS chip lurks inside every computer, sitting on your motherboard to breathe life into your system when you press the power button. BIOS stands for basic input and output system, and the BIOS chip initializes all the other devices in your PC, like the CPU, GPU, and motherboard chipset.
A few years ago, motherboard manufacturers—in partnership with Microsoft and Intel—introduced a replacement for traditional BIOS chips dubbed UEFI (Unified Extensible Firmware Interface). Almost every motherboard shipping today has a UEFI chip rather than a BIOS chip, but they both share the same core purpose: preparing the system to boot into the operating system. That said, most people still call the UEFI the “BIOS” because of the familiarity of the term.
Why you should (or shouldn’t) upgrade your BIOS
Understanding your UEFI is important so you can understand how (and if) to take advantage of the feature updates and bug fixes that come with the BIOS updates offered by motherboard manufacturers.

New chip and motherboard platforms often receive numerous BIOS revisions early in their lifecycle, to work out bugs.
Your motherboard likely uses whatever firmware revision that the motherboard manufacturer was on back when it was built. Over the lifespan of a motherboard, manufacturers release new firmware packages or BIOS updates that will enable support for new processors and memory, or solve commonly reported bugs. The only real reason to update to a newer firmware revision, however, is to solve a bug in your UEFI or to swap in a CPU that’s newer than your motherboard.
Some people like to regularly check for and update their UEFI firmware packages just to stay up to date. This is a risky practice, given that the firmware updating process can potentially brick your motherboard in the same way that flashing a custom ROM on to Android phone can brick the device. It’s best not to update your UEFI firmware unless there is something specific that the updated firmware offers that you need.
That said, you probably want to stay on top of BIOS updates if you’re on a chip or motherboard platform that’s fresh out of the gates. Several motherboard BIOS updates were released over the first week that AMD’s disruptive new Ryzen chips were in reviewers’ hands, and each provided additional performance and system stability. Expect for those to continue as AMD works the bugs out of Ryzen.
Before you upgrade your BIOS, make sure you’re actually installing a new version. The easiest way to find your BIOS version is to open up the System Information app by typing msinfo into the Windows search bar. In the window that opens your BIOS version should show up on the right, under your processor speed. Record your version number and date, then compare it to the latest version available on your motherboard’s support page on the manufacturer’s website.
How to upgrade your PC BIOS
When you boot up your PC, you’ll see text that informs you which button to press to enter the UEFI BIOS. Press it! (The exact button needed, and the design of every motherboard’s actual UEFI control panel differs, so these instructions will be more guideposts than step-by-step instructions.)
Although not all motherboards offer this feature, on certain models you can boot into the UEFI control panel and use a built-in update utility to connect to the Internet and flash the latest firmware from the manufacture’s server. This extremely nice feature makes updating to newer firmware revisions as painless as possible.
The process is a bit more involved for motherboards that don’t support this feature. First you’ll need to find your motherboard’s support page on the manufacturer’s website. The latest BIOS update should be in the support and downloads section. You’ll need to download and unzip the file, dump it onto a USB flash drive, and reboot your computer into the UEFI control panel.
From there, you’ll need to launch the UEFI’s firmware update tool or flashing tool and back up your PC’s existing firmware to your flash drive—just in case something goes wrong. Then use the same UEFI utility to select the new firmware image you downloaded from its location on the flash drive. Running the firmware update utility should take just a couple of minutes, but make sure not to shut off your PC during this process. This is critical.
Once the flashing process finishes, restart your computer and your updated PC BIOS is ready to rock.
Some manufacturers offer utilities that can update your UEFI chip from directly inside Windows by running an .exe file, but we strongly recommend using one of the two methods above to avoid any problems.
Again, updating your PC’s BIOS can provide many benefits, but it’s important to understand the risks. Don’t touch it if there isn’t a clear, compelling reason to update your UEFI firmware. That said, if you want to drop in a newer CPU into an older motherboard, then it’s clear that a BIOS update lies in your future.