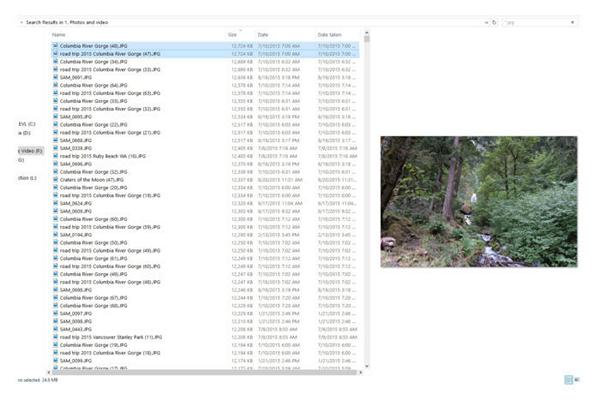How Windows Explorer can help you find duplicate files
Its built-in features can be surprisingly helpful.
One of the most frequent questions at Answer Line is how to easily remove duplicate images. The short answer is a utility. We’ve covered those in the past, and most of the best ones, such as Duplicate Sweeper from Wide Angle Software, will set you back $20. But unless you’re supremely confident in it—and we never are with valuable memories—you pretty much wind up comparing everything anyway.
The thing is, you already have a pretty powerful multimedia browser at your fingertips in Windows Explorer. Why, after all these years, it doesn’t have a ‘find duplicates’ function, we can’t say. But even without it, it’s perfectly adequate to the task, although it means a bit more work on your part.
Two notes: It’s never a bad idea to make a temporary backup before doing any massive housecleaning. Also, if you have lots of less-common multimedia files, the free Media Preview from Babelsoft will generate thumbnails and previews for them.
Find and organize
Use F3 or the search bar to locate all your multimedia files. These should mostly be .jpg, .mpg, .mov, .avi, etc. but there are a number of less common types. If you’re not familiar with the multimedia file types you have stored on your computer, acquaint yourself.
Consider copying all the files to a single location if they aren’t organized that way already. They don’t have to be in a single folder, but grouped as subfolders under a single main folder will make searches significantly quicker.
Sorting is key
There’s a lot of information available about your multimedia files that you can sort by:
The Explorer Details pane can tell you more about each individual file.
Creation date—The date the file was created by Windows. Good for finding files that were imported or created together. Sort by this and rename to break large repositories into manageable groups.
Date taken—The date the photo or image was created. This may not be present in older images, but when it is, it’s great for finding photos taken at that same time. Again, sort by this and rename to break large repositories into manageable groups.
Date modified—the date the file or image was last edited.
Size—This is the biggie for finding duplicates. Sort by size, and when you see two file that are the same exact size—they are almost certainly duplicates. Regardless, check them before deleting–a universe without coincidence would be the most astounding of all.
Handy views
Windows Explorer provides several ways to view and compare your files, chosen from the Windows View menu, or by right-clicking with in the window. Extra-large icon view, Large icon view, and Medium icon view generally allow you to compare files visually, given the proper resolution and dpi setting for the display.
Details view lets you easily see the size, creation date, and more, and in conjunction with the preview pane (Alt+P) can make quick work of removing duplicates. The preview pane will morph into a details pane if you press Alt + V, then D.
Simply searching in my main photo and video folder and sorting them by size brought up numerous duplicate files. The preview pane helps verify that they are the same size, and the same image.
You can select duplicates one at a time, or in batches by Ctrl + Left-click or other means. Don’t try to select too many at one time—a single mistake and they’ll all be deselected. Don’t ask how I know this.
Form good habits
I know one especially avid photographer who just snaps and dumps, snaps and dumps, without ever naming or organizing anything. Digital can do that to you. The task of going through everything is now so daunting, it may never get done.
As my grandma Ruby Spinx used to say “Clean and organize as you go, while everything is fresh in your mind, and life is a lot easier.” Of course, she was a librarian. I wish I applied her advice more often than I do.
source: pcworld