Restore a Windows 7 backup in Windows 10
It’s good to have a backup when you’ve lost your PC. But only if you can recover the files.

Aren’t you glad you have a backup? Without it, you would lose everything—instead of just the hardware.
I’m going to assume here that you used Windows 7’s built-in backup system, because that’s the default and the one you want for recovering data. (An image backup is for recovering Windows itself, which you don’t want to do on a new PC.) I’ll also assume that your new PC runs Windows 10.
So the real trick here is to restore a Windows 7 backup in Windows 10.
Plug your backup drive into your new PC and make sure you can access its contents. Then, in the search field near the Start button, type backup and selectBackup and Restore (Windows 7).
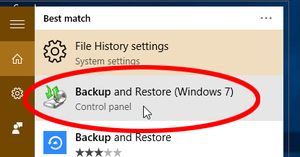
Once the Backup and Restore (Windows 7) window comes up, click or tap Select another backup to restore files from. (Microsoft apparently doesn’t mind ending a sentence with a preposition.)
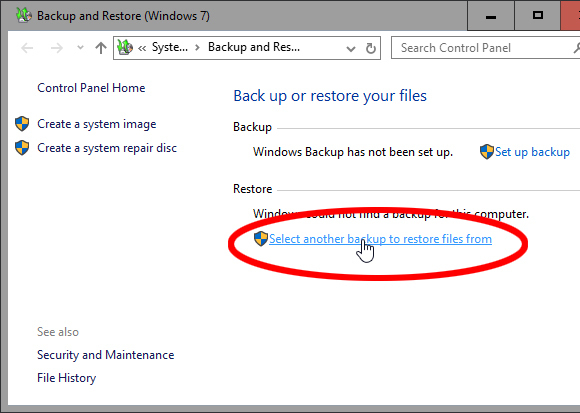
If there’s more than one backup on the drive, select the appropriate one (probably the most recent).
In the Restore Files (Advanced) dialog box, click the Browse for folders button.
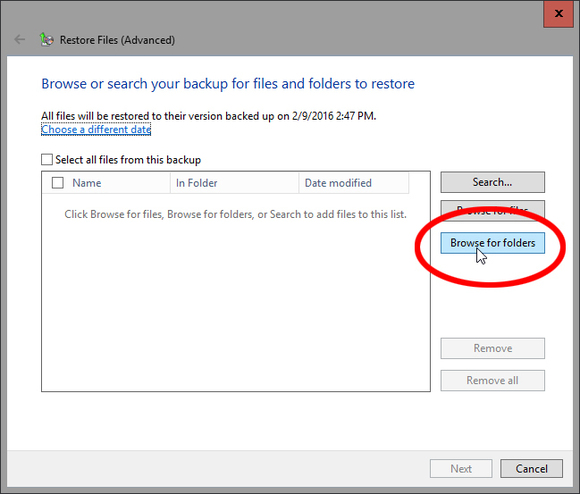
This brings up a basic file open-style dialog box. In that box, you’ll find a folder named something like Backup of C: or Backup of D:. The drive letter displayed, of course, matches that of the drive on your PC that you backed up. Select that folder and click Add Folder.
That click will bring you back to the Restore Files (Advanced) dialog box, where you should click Next.
You’ll be asked if you should restore the files to the “original location.” Should you? If your new PC’s drive letters and user folders correspond exactly to the old one, yes. Otherwise, pick another location.
Don’t worry if you pick the wrong answer to that “original location” question. You can always drag folders to where they belong.
source: pcworld









